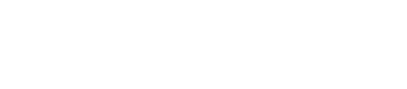- Best Overwatch Tank Guide - January 14, 2023
- Valorant vs CSGO Compared - January 13, 2023
- Best Overwatch 2 Settings - January 13, 2023
While the world of Overwatch 2 may be bright, you won’t be able to see much if you don’t fix your game settings. If you’re reading this guide, you know there’s more to Overwatch 2 than simply shooting the enemies and jumping around. Playing the game means getting the best interactions between you and your device!
Overwatch 2 is a first-person hero shooter game created by Blizzard Entertainment in 2022. The game is a sequel to the 2016 hero shooter Overwatch, also developed by Blizzard. Based on dynamic PVP game modes with differing goals, the game is rapidly gaining popularity as it approaches its second season.
As for me, I’ve been playing this game since 2018 and peaked at Diamond 4. Overwatch has allowed me to find and meet friends in a fun, enthralling environment. I’ve always been competitive in nature so I’m on the constant lookout for anything and any setting that might give me an advantage over others.
As the game grows in popularity, more people will also want to get into gaming. This guide goes out to them to help them adapt to one of the more technical aspects of Overwatch: its settings menu.
Why Change Your Settings
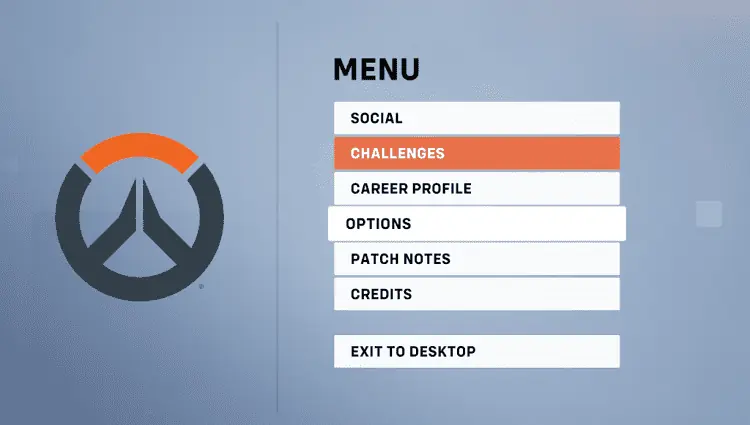
Once you get to your starting menu, press escape to go to the game menu. Your game settings will be found under options. You will have different settings to switch your video graphics, sounds, and even interface in the options menu. It might be tempting to leave all this as it is, but remember, you’re missing out.
I used to think that changing settings are an extra step that only serious players needed to do. That’s not true. Many people switch their settings, and I’ve found that my gameplay becomes better and more enjoyable with the correct settings.
Here are a few compelling reasons why you should be switching your settings.
The Pros Do It
If you want to get good at Overwatch 2, you have to change your settings. Pro players change settings so their gameplay adapts to their style, not the other way around. Players may adjust their settings to optimize their system performance and reduce lag, improving their gameplay experience and giving them an edge over their opponents.
Players in the Overwatch league may also change their settings to reduce latency or the delay between when an action is taken and when it is displayed on the screen. This can be especially important in fast-paced games where even a tiny delay can significantly affect performance.
While I may be far too humble to call myself a professional, I can’t deny that getting the best settings is a significant advantage. Reducing latency allows me to track exceptionally well, hitting those tricky shots. Meanwhile, I fully immerse myself in the game to increase my game sense and awareness.
A Better Experience
Overwatch 2 features improved graphics and gameplay mechanics, making for a more immersive and enjoyable experience. If your settings aren’t equipped to handle the game according to your device specs, you won’t enjoy the game.
Imagine playing a film in black and white when you can play it on ultra HD instead. Some people like black and white, but you won’t know if you prefer other things.
I face this problem on older devices, given their outdated hardware and cooling systems. While you don’t need a NASA computer to run Overwatch, you will still need to adjust things to get the right experience.
Avoid Unnecessary Problems
At the end of the day, you might also want to switch your settings to the best ones to avoid problems like your game crashing. Some of the most common issues running the game are when your video settings take too great of a toll on your graphics card.
Knowing when to lower certain qualities ensures a compromise between good graphics and play.
Additionally, you may find your playstyle is more suited to a certain setting over another. For example, several colorblind players need the correction option on games to avoid bad plays.
This is the most common reason to change settings in Overwatch 2. Like it or not, not all devices are created equal. I constantly tweak my settings as low as possible to get the best performance, then adjust things slowly to see if my machine can take on the challenge. This allows me to benchmark my device performance so I can catch the crucial match.
Settings to Watch
The main settings you will want to fiddle around with are your mouse and your video settings. As Overwatch 2 is a shooting game, you will need to aim well, and quite frankly, seeking is difficult if you can’t see jack.
Other properties you will want to look at but are not so much an issue are your controls, in-game gameplay features, socials, and accessibility settings.

Video
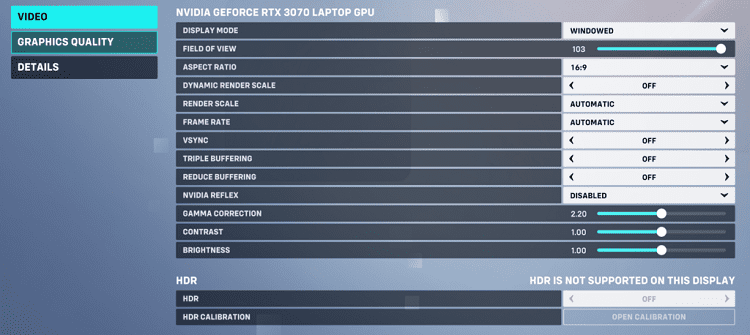
Video graphics are essential in video games because they contribute to visual quality and details. Good graphics can make a game more visually appealing, while poor graphics can make it less enjoyable. This is because it affects how immersive the game is, making it look high-quality. Good graphics also allow you to notice details like Wrecking Ball mines, Junkrat’s traps, or Symmetra’s turrets.
You will want to compromise between graphics and gameplay. Too good of a graphics quality can clutter your screen, delaying your actions and costing you matches. The goal is to get the best frames per second (FPS) possible.
To get good at the game, find out what your refresh rate is for your screen. This dictates how good your framerates get. A device with 240Hz is the preferred option for most serious gamers out there. In a pinch, you can also sneak by with a 144Hz refresh rate.
Feel free to get even lower if you play just for fun and you are okay losing a few games. Under this video tab, you can set a cap on your frame rate, so your device doesn’t overheat.
More often than not, I want to prioritize performance over graphics. While you can work your way up to the point that you also enjoy the visuals, remember that performance is king. I wouldn’t want my game to turn into a slideshow of beautiful pictures at the end of the day.
Sound
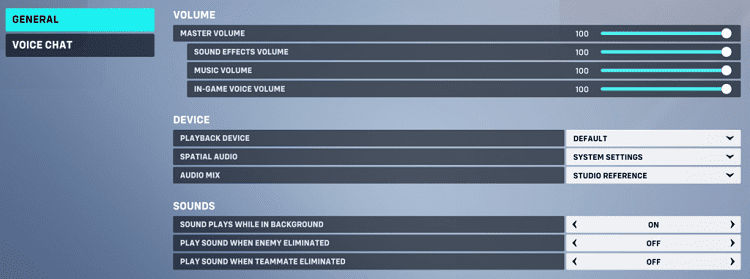
Sound in Overwatch 2 is essential for listening in on audio cues. Each hero has an audio cue for their ultimate, allowing enemies or allies to react. Under sound, make sure that the sound is linked to the correct output device, with sound settings matching these devices.
Getting the correct sound is very important in crucial matches. Many of the games I play require split-second reactions based on audio cues. Ducking for cover when an enemy Cassidy shouts “Its High Noon” or spamming barriers when D.VA shouts “Nerf This” prevents team wipes and an inevitable loss.
Some people find it helpful to turn off the music to hear these, but that’s up to you. It is also up to you to turn the death sound indicators on or off, as some find them distracting.
The best way to get this audio is by using headphones to pinpoint where the cues come from. More importantly, set the audio input source as headphones in the settings to enjoy the benefits.
Controls
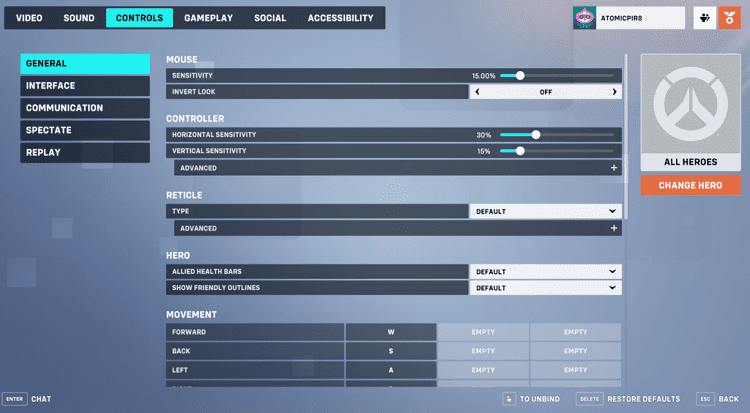
As an aiming game, you will want to check on your control settings every now and then to ensure that your mouse sensitivity and crosshair are to your exact specifications. These allow you to hit your shots as training your aim may rely on a specific sensitivity or cursor.
Compared to other shooting games, you don’t need to worry. Overwatch 2 is more forgiving of its aim. Under this is a rather underrated benefit of turning on your ally player outlines. I find this extremely useful when playing tanks or supports. Most of the time, knowing your team’s location prevents over-extending and getting picked off.
Finally, I recommend you switch the bindings of your melee button to a more convenient location, such as your side mouse buttons. This ensures that you can get that quick melee to ensure kills. My mouse, the Logitech G303, has two side buttons that I bind to primary and secondary skills.
As a side note, you might also want a binding for switching between weapons on a side mouse button. While not many heroes have this, I loved this feature when I was a Torbjorn and Mercy main – finding that this ensures a smooth transition within games.
Gameplay
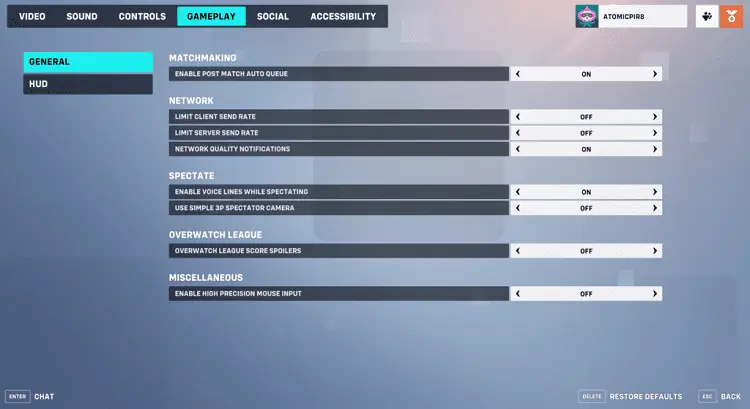
The gameplay settings in Overwatch 2 deal with how the system handles your queueing preferences and your heads-up display. These are minimal changes that you only really need to switch up for convenience. There isn’t really a reason to touch most of these for now, so leave these alone.
There are several exceptions to this rule. The most important exception to this is the High Precision Mouse Input option. Turn this on right now and enjoy having better aim instantly. This allows you to aim between different ticks registered by your mouse when you aim over a certain area. This ensures that your shot releases precisely when you click.
Secondly, under the network, ensure that both the limit client send rate and limit server send rate are switched to off. These limit your data transfer rate and cause latency problems. If you keep these on, prepare to have a rather laggy game.
Of course, if you need something intensive to keep running in the background, you can always turn it on, but that’s on you.
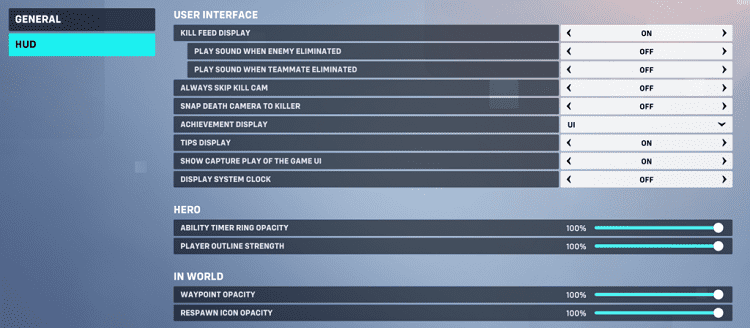
Finally, under the HUD tab of gameplay, ensure that always skip kill cam is off and the “snap death camera to the killer” is on. This allows you to relay important information such as your killers’ position, health, and ult charge to your team.
Socials
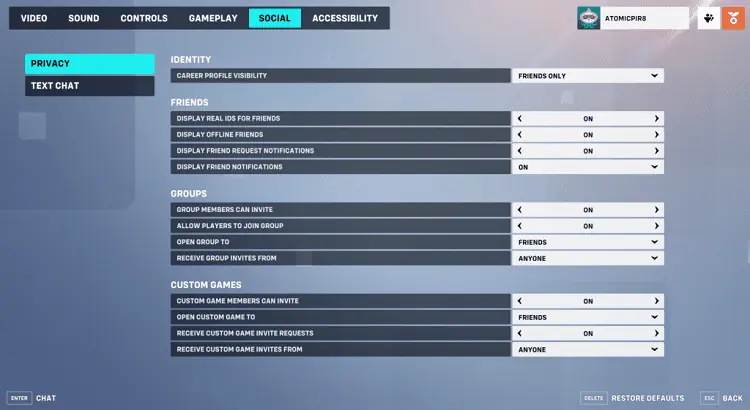
Your socials limit who can contact you in the game. It protects your privacy by limiting who can see you and your battle.net profile. It also determines who can chat with you and how much the chat can filter words according to your standards.
Overwatch 2 is a social game at the end of the day. It’s a place where I’ve found friends and socialized with them. Not everyone has the same personal boundaries, however, so you should clearly define yours.
Make sure that only your friends can see your real name in your Battle.net profile. You can also filter out who can directly message you to avoid strangers over the internet.
Accessibility
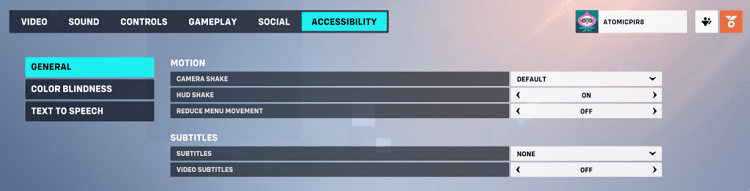
Accessibility handles several convenient parts of Overwatch 2.
What you want to mess around with while in this tab is your HUD shake and camera shake. Make sure to switch both of these off. This ensures that your game isn’t too hectic, allowing for easier aiming and analysis of what’s on your screen.
With this on, you will find it harder to land shots at times, or worst, it gives you a migraine as you play.
Your subtitles can either be off if you find them too distracting or on if you find yourself missing audio cues a lot. There are advantages to both, but to err on the safe side, ensure that critical gameplay is subbed at the very least.
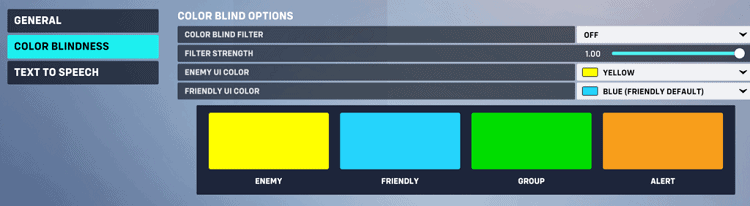
Finally, colorblind correction, subtitles, and text-to-speech or speech-to-text all help make the game more inclusive and accessible for all players!
Adjusting Your Important Settings
To adjust your settings, we must first take a look at our most important settings, Controls, and Video. Everything else is optional adjustments for your convenience and does not affect performance as much, other than color blind correction.
While some of these are fairly important, they are also intuitive for people. The rest of this guide will focus on more technical settings for the best gameplay.
Mouse and Aiming Settings
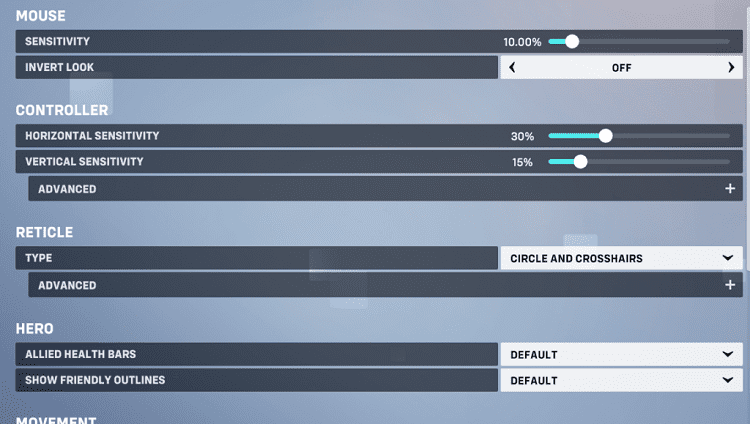
Here are the different mouse and aiming settings you will want to reconfigure to get the best Overwatch 2 settings and experience:
- Sensitivity
- EPI
- DPI
- Reticle
We will discuss each of these below to help you manage them.
Sensitivity
Pro esports players often use low-sensitivity settings because it allows them to make more precise movements with their mouse. When the sensitivity is set too high, making small, accurate movements can be complex, which can be especially important in fast-paced games.
Additionally, some players may find that a low sensitivity setting allows them to maintain better control of their mouse and aim more consistently. Ultimately, the optimal sensitivity setting is a matter of personal preference, and many pro players have found that a low sensitivity works best for them.
To replicate this success, you will need to take your normal sensitivity in shooting games like Valorant and increase it by a little to account for all the dynamic movement in Overwatch 2.
My personal settings for sensitivity are at 7 percent. This is because I usually play midrange heroes. Take note that if you prefer melee heroes, your sensitivity will not matter as much, while snipers require lower sensitivity to hit shots.
Not to worry, at the right of the settings, you can choose which hero to apply the settings to customize your playstyle for each one.
DPI/DPI
EDPI, or “Effective Dots Per Inch,” is a measure of a mouse’s sensitivity that considers both the mouse’s sensitivity setting and the mousepad’s size. It is calculated by multiplying your mouse DPI by your mouse pad length.
EDPI can be a valuable metric for comparing different mice’s sensitivity or adjusting a mouse’s sensitivity to match a specific playstyle or game. For Overwatch 2 pros, the average EDPI is around 5101.
If you play heroes needing effective aiming skills like some support or DPS, consider having a lower EDPI. On the other hand, Tanks may prefer a higher EDPI to scan the battlefield quickly and take note of threats and plays.
You can change your DPI in your mouse through programs or a special mouse button. The best DPI range is from 400 DPI to 1600, with 800 being preferred and most common. To get this DPI, there are programs online to allow you to change it.
Most mouses, like mine, have a DPI switch instead. In this case, just click that button and move your mouse around to see what works for you. At least, that’s how I did it.
Your mousepad, on the other hand, will depend on size. This depends on your gaming setup and table, so plan accordingly. My own gaming desk is of a medium to small length, so movements require less drag.
If you have a big desk, you don’t want to drag your entire arm to aim, but you don’t want to cross your full screen with a flick, switch your DPI according to your mousepad to account for this.
Reticle
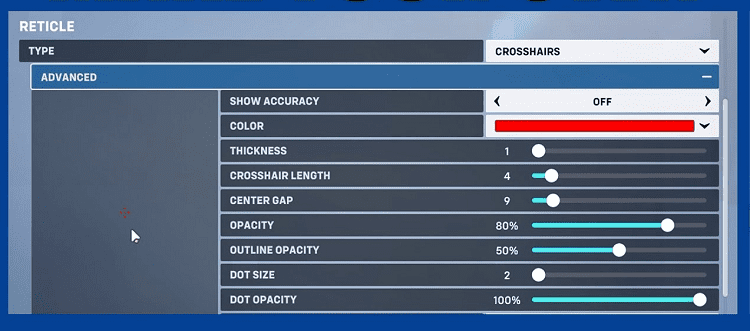
Your shooting reticle or crosshair is a personalized aiming guide for you. The default is the best reticle to use if you are trying the game out. If you have a feel for your favorite heroes, switch up their reticle. Many reticles for tanks, for example, require bigger reticles, while DPS needs more precise ones.
Reticles are a very personal thing for each player. As a quick guide, however, all the tanks will require big reticles to account for their weapons which are spread weapons or melee attacks.
Some supports with lock-on healing may not even need to bother with this as the game auto-selects their healing target or allows them to spray heals. But some supports and nearly all DPS heroes need a reticle that is smaller and opaque enough to aim correctly.
I personally like the circle crosshair with the dot in the center. It’s a generalized crosshair that works well with hitscan heroes like Soldier 76. I also like the green or blue color because I think this helps the crosshair stand out more.
Hero Specific Toggles
Take into consideration your mains’ control-specific settings as well. Many heroes have options you can set during their abilities. Most of these are options to toggle barriers on or off and when to recall them. Many of these are up to your preference, but a few improve your experience.
Reinhardt can have the option to look around when their barrier is out, so consider having a barrier-free look-off if you want to scan around. Zarya also has a sensitivity slider for her shield ability on teammates. Adjust this lower if your barriers are not going where you want them to.
For the damage dealers out there, take a closer look at the Shimada brothers Hanzo and Genji, Ashe, Widow, Echo, and Junkrat. For the brothers, toggle wall climb to on if you want quick access to off angles.
For Ashe and Widow, play around with the relative aim sensitivity and ensure aim compensation is on. Echo is best played with her duplicate confirmation to avoid accidentally duplicating someone else. For Junkrat, that’s ensuring that your Riptire wall climb is set to on.
For the support, Ana and Lucio have some exciting control settings. For Lucio, that’s the option allowing you to wall ride backward. For Ana, that’s ensuring that your Nano confirmation is on so you don’t accidentally Nano someone else.
Video Settings
Here are the different video and graphic settings you will want to reconfigure to get the best Overwatch 2 settings and experience. As there are a lot of them in the pictures above, we will tell you the best location for the most important ones and give a quick explanation of each of these.
These settings often turn your game into a PowerPoint presentation or an early 2000s shooter game. I value performance, but some of Overwatch 2’s maps are amazingly detailed, so these might be more important to you, especially if you have a top-tier gaming rig.
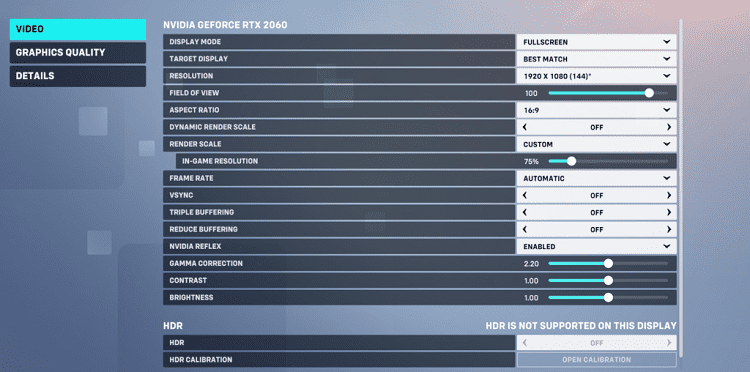
- Display Mode: Keep this at Fullscreen for a more immersive experience. It doesn’t make sense to switch to windowed versions unless you have to play while looking at something else. If you do have to, you probably won’t enjoy the game, regardless. Plus, it’s just distracting to see the window border. Or is that just me?
- Target Display: Best Match, pretty self-explanatory.
- Resolution: I run my game on 1920×1080. Having a higher framerate might lower performance. Keep your standard resolution, as there are no benefits to changing this. If your device resolution differs, adapt to that instead.
- Field of View/ FOV: Maximize this to 103, as you will need the extra view to see threats creeping up on you and hiding around. (Sombra mains, yes, we’re talking about you).
- Aspect Ratio: Keep this at 16:9 for a smooth experience.
- Dynamic Render Scale: Keep this off, as it messes with your resolutions for higher frame rates. Unless you want to play to get used to it, it isn’t worth adapting to. Overwatch 2 isn’t that intensive on your device, anyway.
- Render Scale: Put this on automatic unless you want to feel like you are visually impaired.
- Frame Rate: Depending on your screen’s refresh rate, put this down at that level or as high as you would like.
- Vsync: Only turn this on if you have obvious screen tearing. Otherwise, the lag isn’t worth it.
- Triple Buffering: Normal buffering is terrible enough for some people; now, you might even get three times the latency. Keep this off.
- Reduce buffering: Turn this on to have a smoother game and better FPS.
- Nvidia Reflex: Turn this on to “Enable = Boost” as it reduces latency.
Graphic Settings
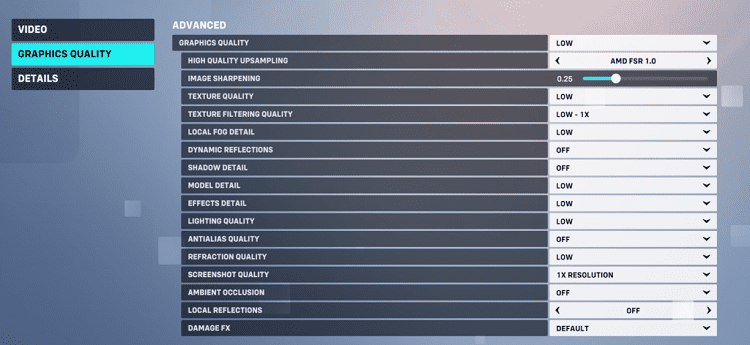
- Graphics Quality: Personally, I set this to low for the best FPS, but depending on your graphics card and GPU, you can set this up to high. Put this at ultra or epic if your device can handle it.
- High-Quality Upsampling: This works best at AMD FSR 1.0 for sharper visuals and more vivid graphics.
- Image Sharpening: Keep this at default and tinker with it in your spare time, as changing it requires no restarts.
- Texture Quality: Put this at medium to get the best setup between visuals and performance. Of course, the caveat still applies; if you paid for a suitable device, set this as high up as possible.
- Texture Filter Quality: Depending on how much you prefer frames over graphics, set this too low, and move up from there. Low is the recommended setting for better performance.
- Local Fog Detail: Fog is nice but not really important; you can do away with it or keep it at medium or higher. Low is recommended, given that you probably will get shot at more often than you have time to stare at fog.
- Dynamic Reflections: Only ever useful for staring at mirrors before doors open up in games. Keep this off unless you like staring at yourself.
- Shadow Detail: Keep this low as it sometimes helps identify enemies, but rarely. You can get by turning it off as well.
- Model Detail: Now you can see your enemies try to kill you, with more detail! Keep this low.
- Effects Detail: Keep this low unless you want to get distracted while Reinhardt rips your head off.
- Anti-alias Quality: Turn this off or keep it at its lowest setting. It makes graphics smoother and less jagged but takes up some power.
- Refraction Quality: Turn this to low as all it does is make the light look pretty off of other things. The same caveats apply, but you probably won’t notice this.
- Ambient Occlusion: This makes lighting more natural. Turn this off. The only light you will need is enough to know where to point your weapons at.
- Local Reflections: Unlike Dynamic Reflections, this is very low on processing power, so you can keep this on.
- Damage FX: Keep this at default. Switch to low only if the damage to you is too distracting.
FAQs
Question: What are the Best Settings in Overwatch 2?
Answer: The best settings in Overwatch 2 balance your performance and your graphics. This is up to your preference, but most players enjoy playing well more than good graphics. Keep your graphics at medium or high if you want eye candy.
You’ll also want to look at your controls to get the best hero-specific bindings. Under this, you can also tweak your reticle to get better aim.
Question: What Settings Do I Need for Better Latency?
Answer: Put all your settings to low, and if it can be turned off, turn it off. Or, you could get a better internet that works too.
Question: How do Settings Help Me in Overwatch 2?
Answer: Settings help you by getting you the best performance through reduced latency and other tools. As a bonus, you might consider turning on friendly outlines and changing the camera shake and HUD shake values.
Best Overwatch 2 Settings: Conclusion
Overwatch 2 is a great game. It’s optional eye candy when you need it, but it’s still high-fueled fun on its own. As long as you keep your mouse settings fine and know where to point your mouse, you are bound to get by. If you need professional help, you have come to the right place. If you want to change things up, feel free to do so, it’s your game, after all.